Aplikasi Web
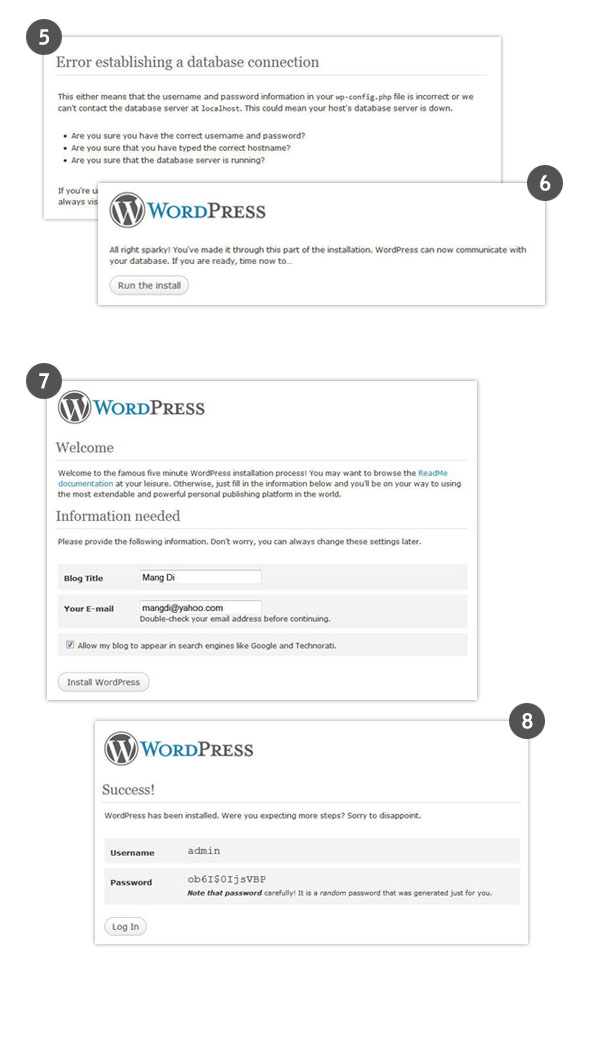
2.2 Instalasi WordPress
2.2.4 Instalasi Sistem WordPress
5. Klik Submit. Jika ada data yang error, maka akan tampil gambar seperti di samping.6. Jika berhasil, maka tampilan akan tampak seperti pada gambar di samping.
7. Selanjutnya klik run the install. Sampai pada form mengisi judul blog, isilah sesuai dengan keinginan Anda.
8. Isikan informasi dasar, seperti judul blog yang telah dirancang.
Blog title : xxx (sesuai keinginan anda)
Email : xxx@xxx.com
9. Lalu klik install wordpress.
10. Selanjutnya informasi user admin WordPress dan password-nya akan ditampilkan dalam sebuah layar dalam wizard instalasi tersebut. Password ini dicetak secara otomatis oleh WordPress. Kita harus menggantinya pada saat kita login sebagai admin. Walaupun bersifat sementara, catatlah password sementara tersebut jangan sampai lupa.
11. Selanjutnya, klik Install Wordpress.
12. Jika berhasil, anda akan diberikan informasi username dan password untuk masuk ke dalam wordpress. Pastikan anda mencatat passwordnya, karena password sementara itu nanti akan digunakan untuk akses masuk.
13. Supaya passwordnya gampang dicari, bisa gunakan fasilitas notepad untuk mencatat.
14. Buka di web browser anda : http://localhost/blog/wp-admin. Untuk tiap login ke dalam wordpress.
15. Masukkan username dan password yang telah dicatat.